Amortization Deep Dive: The Rule of 78s
As we talked about previously, there are many reasons why understanding amortization methods is helpful for financial professionals. Today, we’re...
3 min read
 Cindy Fisher
:
October 31, 2019
Cindy Fisher
:
October 31, 2019

File Services Plus is an easy-to-use tool for uploading and saving all your files and documents connected with loan and deposit accounts. You can save photos of collateral, PDFs of applications, copies of identification (such as driver’s licenses), and any other relevant files associated with a person or account.
File Services Plus can be accessed from within CIM GOLD®, GOLDTrak® PC, eGOLDTrak®, or your institution’s GOLD Account Center. If you have a scanner connected to your computer, you can scan images and documents directly into File Services Plus, as explained in the Attach Files topic in the File Service Plus User’s Guide.
Each institution has their own server to store all important files. Even though we give you a lot of space to store files, you may find that you are reaching your storage capacity and requiring more space from GOLDPoint Systems, which will result in more cost to you.
It’s analogous to building a huge storage facility and putting elephant-size boxes there. In a short amount of time, you’d have that storage facility filled with just a small number of boxes. However, if you were to shrink those boxes down to the size of mice, you could have room for thousands of boxes.
Explaining all the in’s and out’s of uploading files to the smallest possible size is quite involved. We’re going to break this into three different posts:
This post explains how to set up your scanner for optimal file sizes.
The first step to reducing image size starts with your scanner settings. There are three important scanner settings you should monitor to ensure smaller images are attached to File Services Plus:
Any time you save an image, such as a picture of collateral, make sure you save it as a jpg. If you’re uploading a photo from your phone, the default setting is jpg, so you are likely already following this procedure. But if you scan a photo using a photo scanner, the settings may be set to a higher-quality setting, such as a tiff file.
Each scanner will be different, but most scanner software allows you to set default settings for images and documents. In the example below, you can see where this scanning software allows users to set the default image type to jpg:
.png)
The example below shows the same photo saved four different ways: png, jpg, tiff, and bmp. Each photo has not been adjusted in any way, only saved in a different format. Without doing anything, you can see that the jpg photo is the smallest by far.
.png)
Default scanner settings also allow you to set the dots per inch, or dpi (also known as ppi—pixels per inch). A larger dpi means a higher-quality resolution. Your dpi settings for photos should not be larger than 150. Most photo scanning tips suggest 300 dpi, but you don’t need these photos to be good enough to print and pass out to family members. You mostly just need them to help identify collateral or view identification (such as a scanned driver’s license).
The following is the same picture scanned with 300 dpi, 150 dpi, and 96 dpi (compression is set the same for all three). Other than size, the pictures look pretty much the same when viewed from File Services Plus. But the size different is significant, as shown below.
.png)
You could even experiment with smaller dpi numbers. Choose the dpi that would work best for your institution, verifying for file size versus output of the quality of the image. Then set that dpi as the default on the scanner used to scan images.
Most scanning software has an additional compression feature. Compressing an image, in its most simple definition, means the photo is reduced in size by reducing color space. You likely won’t see much difference in your images if you compress the image. However, you’ll need to use trial and error with your own scanner and software to determine the right layer of compression compared to the results of what you are scanning.
The following is just one example of a scanner’s compression settings:
.png)
After these best practice tips, you may be thinking: thanks, but we have hundreds of images that need to be reduced that are already in File Services Plus. Can you help us with those?
Absolutely, but these steps will require help from outside sources. See the Best Practices for File Services Plus: How to resize photos in bulk for more information.
See also:
Best Practices for File Services Plus: Condense PDF files before attaching them
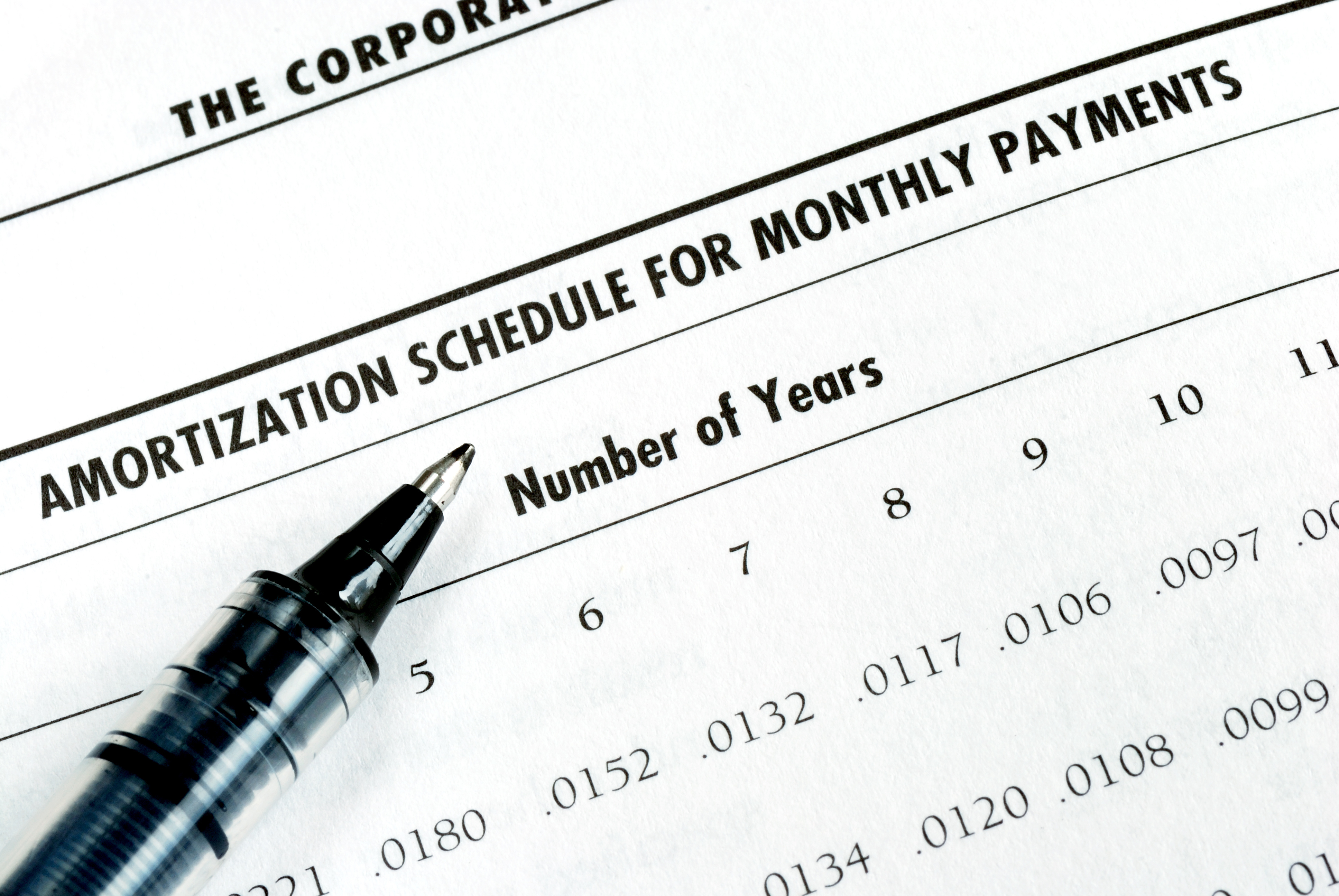
As we talked about previously, there are many reasons why understanding amortization methods is helpful for financial professionals. Today, we’re...
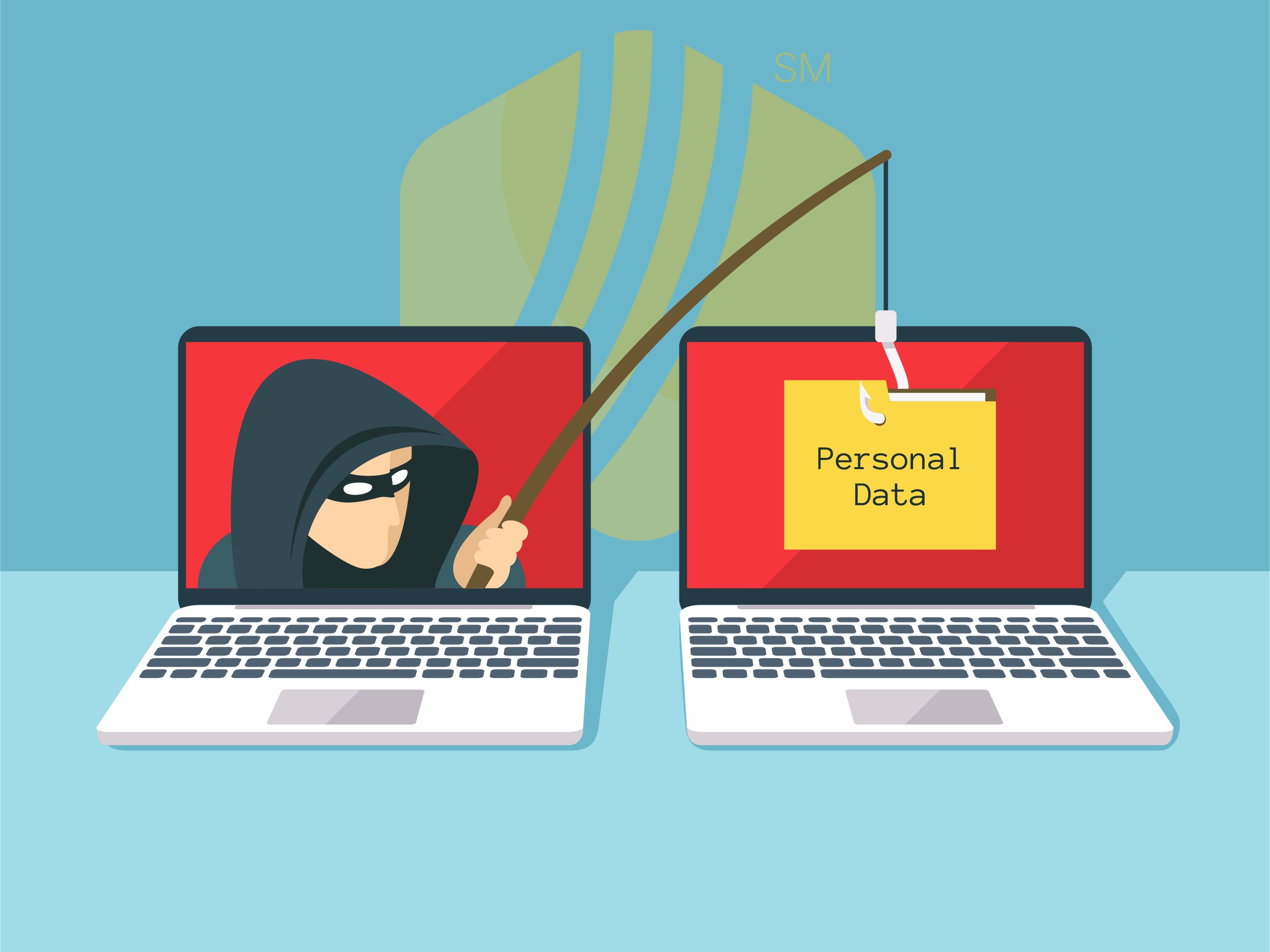
In today's digital age, where online banking and electronic communication have become the norm, ensuring the security of financial information is...

If you spend any amount of time looking over GOLDPoint Systems documentation, you’ve probably come across the term GILA Loan once or twice. But what...

This series explains the best practices for uploading images and documents in File Services Plus (FSP). This topic describes how to resize PDF files...

Some things just go together like peas and carrots.

It wasn’t too long ago that financial institutions stored loan documents in large filing cabinets. The amount of filing cabinets likely resembled the...