Amortization Deep Dive: The Rule of 78s
As we talked about previously, there are many reasons why understanding amortization methods is helpful for financial professionals. Today, we’re...
3 min read
 Cindy Fisher
:
October 31, 2019
Cindy Fisher
:
October 31, 2019

This series explains the best practices for uploading images and documents in File Services Plus (FSP). This topic describes how to resize PDF files before uploading them to File Services Plus. See these other posts for additional help concerning other best practices:
It’s a good idea to have a designated folder on a secure network where employees can save photos, screen shots, or documents needed to be uploaded into File Services Plus.
Additionally, you may have employees who are assigned to travel to places to take photos of collateral, then upload those photos later after connecting their phone to their computer.
By default, images taken with a smart phone are saved as jpgs, which is the best type of format for FSP, because it’s a much smaller size than tiff or bmp. However, the file size of those images is usually still quite large. Most people’s default settings, when taking a photo with a smart phone, are set to a big size.
For example, using a scanner to scan a 5 x 7-inch photo with 300 dots per inch (dpi) creates an image size around 300 KB. But a photo taken on your phone’s camera can be as big as (or bigger than) 6.5 MB, or 6,500 KB. That’s 21 times bigger!
You don’t really want to go tampering with your phone’s settings, as you likely use your phone to take personal pictures as well, and maybe one day you’ll actually print and frame a few of those photos you took last summer during your family vacation.
So the best route would be to download the images to a folder on your computer or network, then use one of two options to do a bulk resizing of those images.
InfranView’s built-in batch tool allows you to quickly change the size of a lot of photos all at once. The following steps explain this process:
.png)
3. The Set for all images dialog box will be displayed. On this dialog box, check the RESIZE box.
4. Select the Set new size as percentage of original radio button.
5. Enter “20.00” in the Width % and “20.00” in the Height %. This mean you want the image resized to 20 percent of its current size. You may want to experiment with this step, as you may find images need to be bigger than this setting. We found the images saved from a smart phone could easily be reduced by 80 percent (or even 90 percent) without much loss.
6. Click OK and that dialog box closes and returns you to the Batch conversion dialog. See steps below:
.png)
7. On the Batch conversion dialog, find the folder where you store your unedited images in the Look in field, then click Add all to add them to the Input files.
8. In the Batch Rename settings field group, click Browse and find a location on your computer or network where you want to save the resized photos.
9. Click Start Batch to convert all your images to the smaller size. See steps below:
.png)
The results? The before photos averaged 4.5 MB. The after resized photos averaged 114 KB. That’s 38 times smaller per image!
Now attach those files to File Services Plus, because they would take up a lot less room. See Attach Files in the File Services Plus User’s Guide for information on how to upload file.
Tip: Did you know we offer a bulk attach service, where a batch of images and documents can be automatically attached to accounts or persons all at once? A one-time fee is involved. Contact your GOLDPoint Systems account manager if you would like this feature.
Instead of downloading another application, try using an online resizing tool called Bulk Resize, found at the following URL address:
https://bulkresizephotos.com/en
The nice thing about this service is that it doesn’t need to upload anything. It resizes images right from your computer. And it’s super easy to use (and lightning fast).
Simply click Choose Images and point to the folder where the images you want to resize are stored. Then enter the percentage of original dimensions to scale down to and click Start Resizing.
.png)
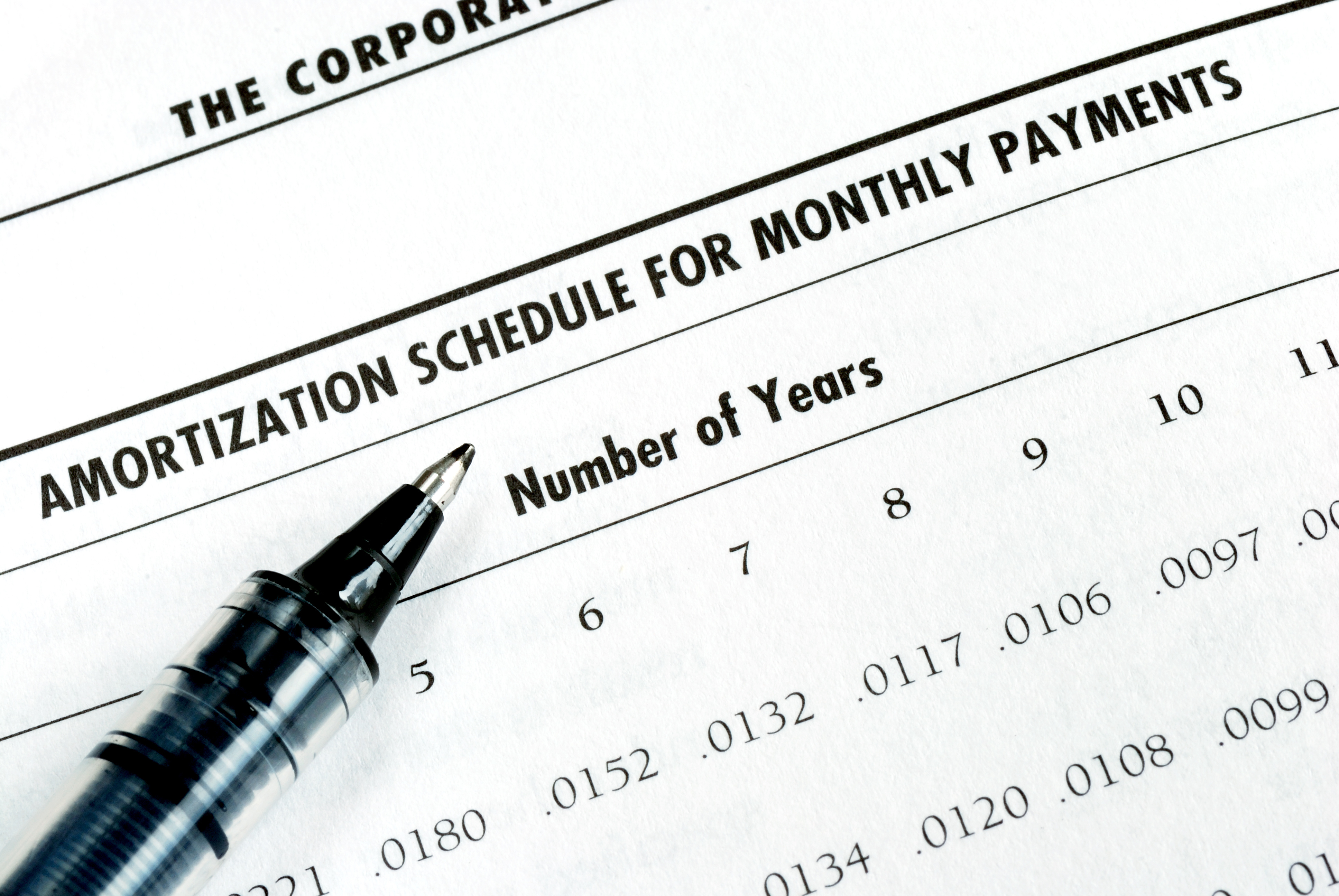
As we talked about previously, there are many reasons why understanding amortization methods is helpful for financial professionals. Today, we’re...
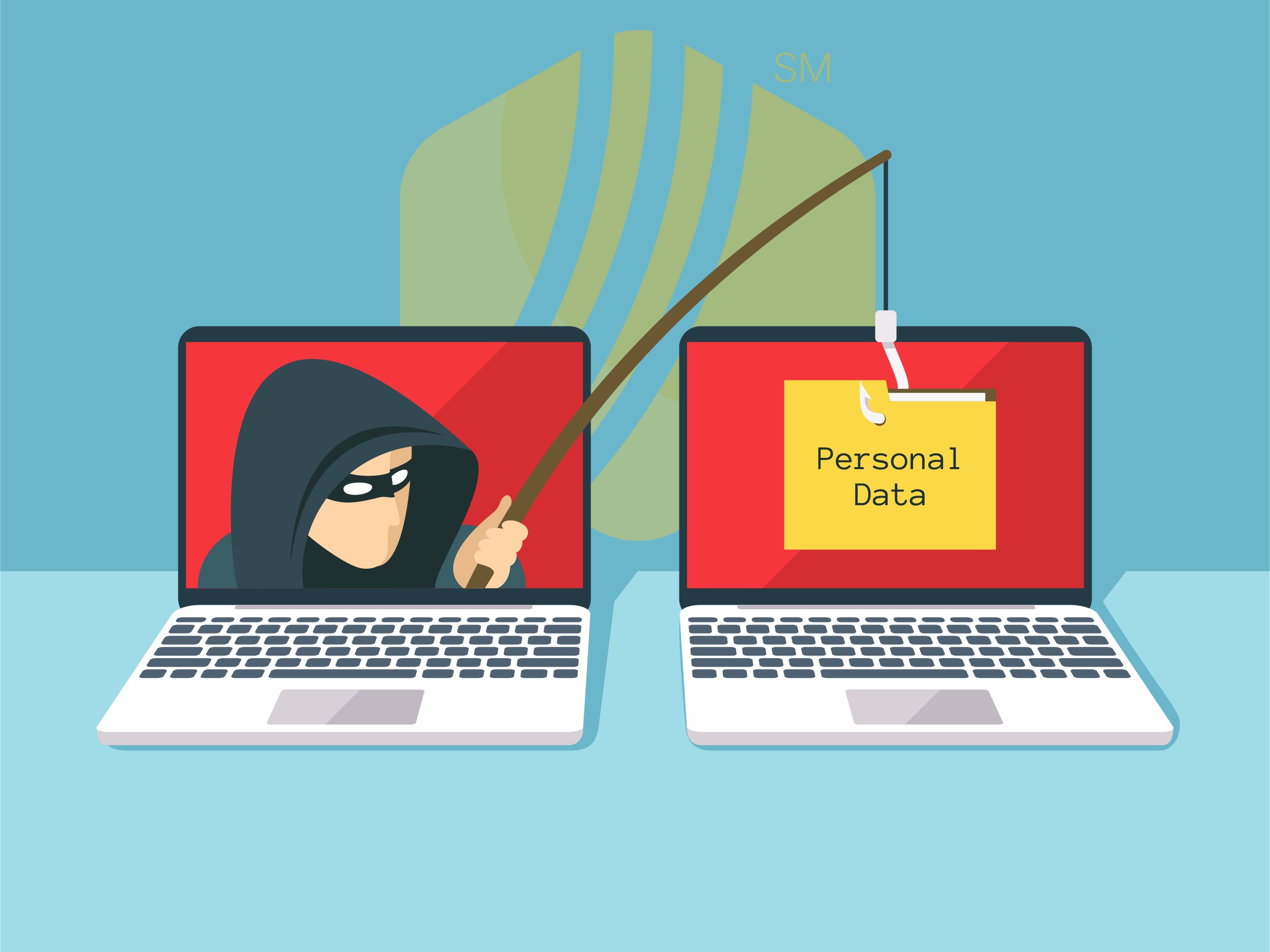
In today's digital age, where online banking and electronic communication have become the norm, ensuring the security of financial information is...

If you spend any amount of time looking over GOLDPoint Systems documentation, you’ve probably come across the term GILA Loan once or twice. But what...

This series explains the best practices for uploading images and documents in File Services Plus (FSP). This topic describes how to resize PDF files...

It wasn’t too long ago that financial institutions stored loan documents in large filing cabinets. The amount of filing cabinets likely resembled the...

Some things just go together like peas and carrots.